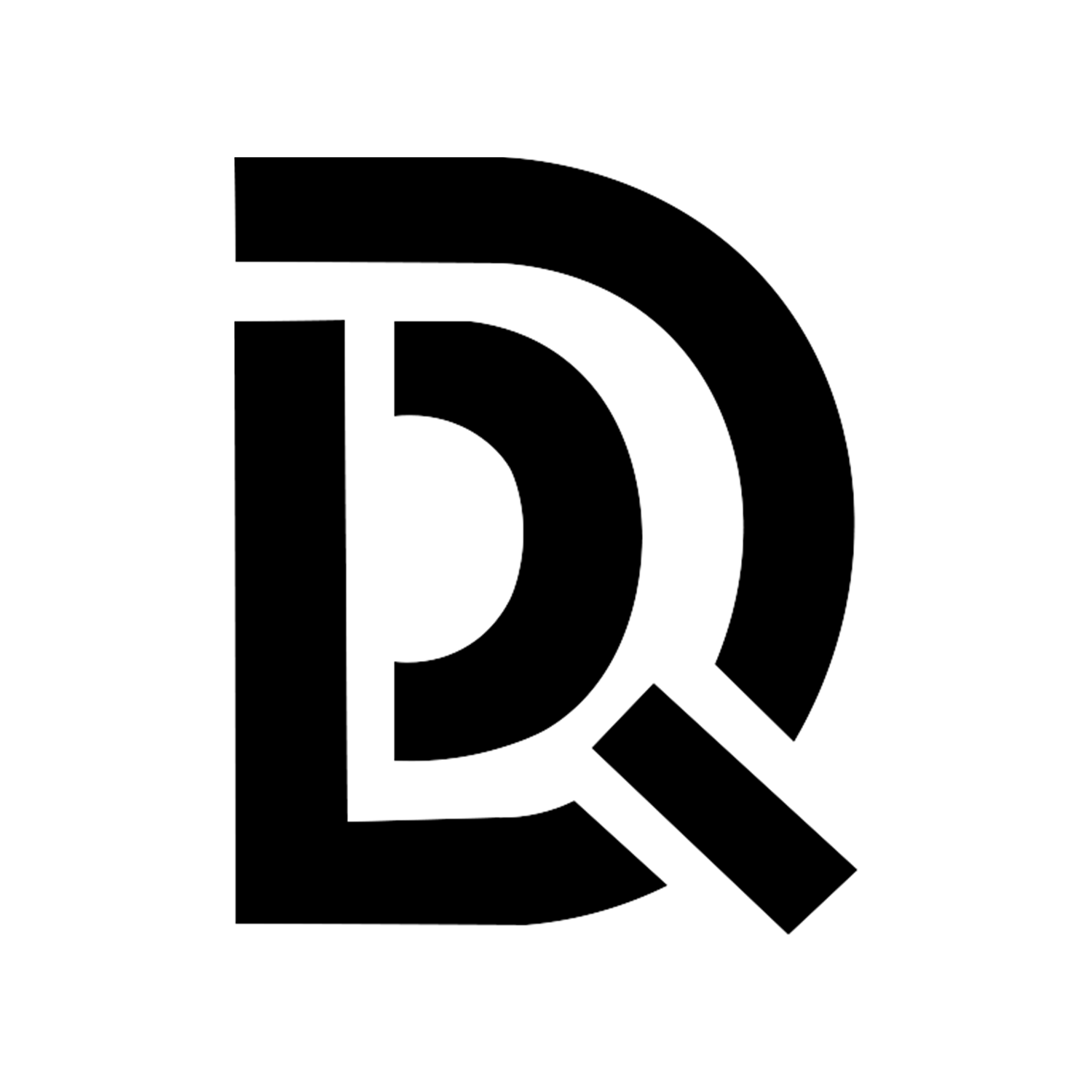所需文件下载
下载haos_generic-x86-64-12.1.img.xz的镜像
镜像下载完成后,解压缩得到一个.img文件
PVE管理界面——>local——>ISO镜像——>上传——>选择刚刚下载的.img镜像文件——>上传
创建HAOS虚拟机(安装前一定一定要把开魔法,将主路由的网关指向旁路由,输入IP:8123,就一直停留这个界面报错,花了7个多小时尝试各种办法,没想到就是因为网络的问题)
创建虚拟机
修改光盘镜像为硬盘镜像
# 方法一:通过SSH连接PVE,输入一下命令
nano /etc/pve/qemu-server/[虚拟机编号].conf
# [虚拟机编号]改成相对应刚刚创建的Openwrt虚拟机的编号
# 进入到编辑页面后找到下面这行代码
ide2: local:iso/openwrt-x86-64-combined-squashfs.img,media=cdrom,
# 将media=cdrom改成cache=unsafe
# ctrl+x y 回车保存退出
# 方法二:或者前往PVE节点Shell输入以下命令查询所有镜像位置:
ls -l /var/lib/vz/template/iso/
# 将镜像以原始格式导入磁盘
qm importdisk 虚拟机ID /var/lib/vz/template/iso/镜像全名 local
# 虚拟机ID就是每个虚拟机的编号,镜像全名就是查询出来的镜像!最后设置以及检查
今天花了六七个小时才搞明白,开始一直以为是安装方式不对,以为是镜像下错了,一直翻教程,万万没想到居然是网络的问题!
开机之前 切记 切记 切记 去主路由设置下lan口的网关,将网关改成旁路由的IP地址(前提是旁路由开启了魔法上网),换成魔法网络就可以成功安装直至进入到homeassistant的登陆界面,否则就会卡在准备界面,或者准备界面直接出现安装错误的提示!
PVE管理界面——>选择刚刚创建的HAOS虚拟机——>选项——>开机自启动:是——>引导顺序——>把带有镜像的硬盘拉到第一个去——>硬件——>BIOS:OVMF(UEFI)——>控制台——>Start Now开启虚拟机
进入到系统后的设置:
首先注册登陆基本设置
进入到后台管理界面后 ——> 点创建我的智能家居 ——> 设置登录账号密码 ——> 家庭位置自行设置 ——> 默认下一步 ——> 完成
安装
HACS点左下角用户名 ——> 打开高级模式 ——> 点配置 ——> 点加载项 ——> 搜索
SSH——> 点Teminal & SSH——> 点下载安装 ——> 安装完成后侧边栏会出现Teminal的显示(如果没有就重启Homeassistant) ——> 点Teminal输入命令
wget -O - https://get.hacs.xyz | bash -此时就会自动安装
HACS了 ——> 安装完成后重启Homeassistant重启完成后 ——> 点配置 ——> 设备与服务 ——> 添加集成 ——> 搜索栏输入
HACS——> 点进去,全部勾上,提交 ——> 然后就是跳转GitHub复制粘贴验证码验证即可安装
Xiaomi Miot Auto打开
HACCS应用商店搜索mi就会出来Xiaomi Miot Auto将其安装即可安装完成后 ——> 点配置 ——> 设备与服务 ——> 找到
Xiaomi Miot Auto——> 点添加条目 ——> 选择账号集成 ——> 接下来就自行添加即可安装
File editor手动选择设备接入到Homekit点配置 ——> 点加载项 ——> 搜索
File editor进行安装打开
File editor——> 找到configuration.yaml打开
configuration.yaml文件 ——> 在最下面一行添加以下内容
# Loads default set of integrations. Do not remove.
default_config:
# Load frontend themes from the themes folder
frontend:
themes: !include_dir_merge_named themes
automation: !include automations.yaml
script: !include scripts.yaml
scene: !include scenes.yaml
# homekit: !include homekit.yaml
【(本行不用添加)👇下面👇的内容是添加的,👆上面👆的内容是本来就有的】
homekit:
- filter:
include_entities:
- # 将井号以及后面的内容替换成自己的实体ID
- # 将井号以及后面的内容替换成自己的实体ID
# 把[# 将井号以及后面的内容替换成自己的实体ID]换成你 homeassistant的实体ID 保存 ——> 重启homeassistant ——> 这个时候右下角就有了一个通知是一个二维码 ——> 拿出你的iphone ——> 打开家庭 ——> 添加设备 ——> 扫码就ok了安装
Samba share点配置 ——> 点加载项 ——> 搜索
Samba share进行安装安装完成后点
启动——> 点配置编辑——>Password设置密码 ——> 点保存重启Homeassistant
这时候就可以用电脑连接Homeassistant的SMB文件共享了
默认用户名是:
homeassistant密码是:前面
Password设置的密码如果还是无法连接,再次检查下
Samba share是不是没有启动