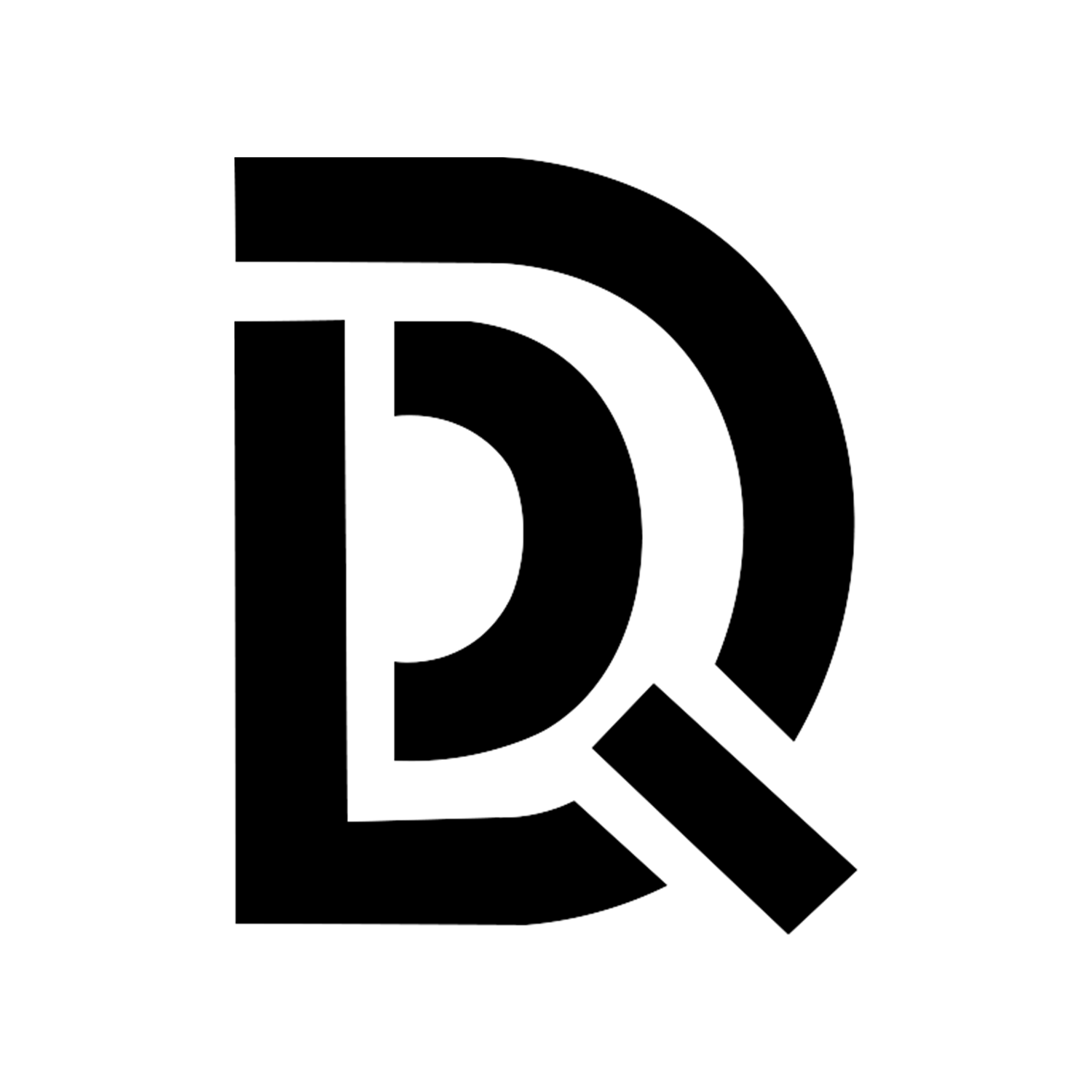PVE配置单
CPU:i5 13500 ¥1330
核心:6大+8小 20线程
大核 最大睿频频率:4.80 GHz 基本频率:2.50 GHz
小核 最大睿频频率:3.50 GHz 基本频率:1.80 GHz
基础功耗(正常待机):65 W 最大睿频功耗(峰值):154
准备选择带T的(带T的功耗35W,感觉总体性能大概弱了10%以上,功耗隔30W,所以就没选)
核显:Intel® UHD Graphics 770(目前在售民用CPU最新的核显)
哪怕现在最牛的i9-14900K,也是用的这个核显
CPU散热器:利民AX120Rse ¥89
主板:Z790 Plus D4 ¥1000
4个M.2插口(太多了,钱包不允许插满)
2个PCIEx16、1个PCIEx4、2个PCIEx1(不算很多但够用了)
内存:金士顿骇客神条16G*4 ¥620
系统盘:腾隐M.2 TP4000Pro 1TB ¥439
机械硬盘:希捷12T氦气企业盘(拆机盘)*3 ¥ 1845
网卡:ssu RTL8125BG 4口2.5G网卡 ¥180
机箱:10盘位4U机箱 180+运费=¥240(含运费)
机箱还是相当满意的(自带8cm风扇x2、12cm风扇x3(有一个噪音很大,相当于坏了)、10个热插拔sata硬盘位,自带了8根sata数据线,不带电源,风扇虽然不静音,但是有比没有好嘛,机箱也不放卧室里
硬盘笼背板需要5个大4pin供电插满、10个sata数据线插满、10盘位
机箱做工比较扎实,没有安装机械硬盘,机箱差不多二三十斤左右,没有具体去称
电源:浪潮双电源冗余热插拔700W(笼子60+电源30x1+剩下的就是运费) ¥111
电源线材:24pin延长线+8pinCPU延长线+CPU转显卡8pin电源线+两跟1拖3风扇线+机箱PCIE口挡板4个+两根三口电源尾插线 ¥67
咸鱼坑货卖家就发了一个电源过来,懒得退了,一个也能用,后续再买一个 (大概40来块钱)
电源是不带三口的电源尾插线
这个电源有1个24pin、7个大4pin、两个8pin(全是CPU供电的,与显卡不通用,需要买CPU转显卡供电线使用)
因为电源的24pin的主板供电线、8pin的CPU供电线、风扇的供电线都太短了所以买了延长线
目前总计:¥5921
后续还需要添加
UPS不间断电源:山特TG-BOX 850 ¥420
显卡:1000以内价位的
装机篇
装机就不演示了,毕竟我太不专业了,这里推荐去看B站UP主:硬件茶谈(讲的的相当细致,我就是去那学的)
PVE看视频学习、查资料、选配件、组装安装、大概花了半个月时间吧,所以前面的两个视频的一些文件维护没有时间弄,再此跟那些需要的朋友道个歉哈
关于PVE的教程都是在各大UP主那里学习来的,当然不是我自创的,我也是小白
以下是这些是B站up主的名字
爱折腾的老高
司波图
波仔分享
硬件茶谈(组装电脑在他这学的)
因为看的视频太多了,东拼西凑的,还有很多是看论坛博客的,所有有很多大佬名字没有提及,看到该视频大佬如果没有提及你的名字可以私信我,我后期补上
玩PVE前的一些规划以及思路
提前规划好PVE后续安装哪些服务以及将所有服务设置成静态IP方便后期管理
首先确定好IP段,以及每个设备对应的IP地址(如果路由器不像安装到ALL IN ONE服务器中,那么这一步可以跳过)
iKuai主路由:10.0.0.1
Openwrt旁路由:10.0.0.2
PVE宿主机:10.0.0.3
AdGuardHome:10.0.0.4
群晖NAS:10.0.0.5
TrueNAS:10.0.0.6
LXC容器的Docker:10.0.0.7
宝塔面板:10.0.0.8
Windows:10.0.0.9
Mac OS:10.0.0.10
HomeAssistant:10.0.0.11
游戏服务器:
……
这些IP提前规划好,方便后期的管理(这些IP可以按照个人需要填写,前提需要都是同一IP段的)
网口我也提前贴上了标签,总共5个2.5G网口(ssu网卡4个+主板自带1个)
主板的网口用于管理网口以及网桥使用,就是装PVE系统的时候默认选择的那个网口
管理网口意思就是里面所有的路由器都崩了,连接上管理网口就可以继续管理PVE虚拟机
网桥就是PVE里面所有的虚拟机可以通过这个虚拟的网桥进行互通
剩下的4个2.5G网口三个给爱快(一个WAN口两个LAN口)
最后一个给旁路由Openwrt
还有就是显卡的分配
i5 13500 自带一个核显,当然一个核显必然是不够用的这么多虚拟机,所以我准备用intel自带的SRIOV虚拟化技术,将一个核显虚拟成多个核显进行分配(最多7个,也就是说虚拟几个就是将核显的性能分成几份出来,所以不建议虚拟那么多,按自己需求来)我的规划是5个就完全够用了
群晖给一个、jellyfin给一个、Windows给一个,剩下的备用
准备后期再加一张独立显卡,直通给一个Windows虚拟机,这样就可以外接一个显示器加上鼠标键盘当作一台正常的电脑来使用了,就不需要其他电脑了,极致all in one。
SRIOV虚拟出来的核显只能进行解码使用,或者windows装上远程桌面这样使用,不能用做外接显示器使用,只有完整的核显,或者单独买的独立显卡才可以直通画面给显示器!
PVE系统安装
准备工具:
一个4G以上U盘
下载PVE官方镜像,将其写入U盘内(这一步可以看前面黑群晖安装的视频,过程一样,只是将黑群晖的镜像文件改成PVE的镜像文件)
将PVE的管理网口插上网线(尽量选择主板自带的网口,方便管理)
以及已经写入系统的U盘插到PVE的主机上
连上键盘、显示器,接下来开始安装
如果机器之前安装过其他系统,那么下载一个U启动将系统盘的分区都删除掉(方法请看前面黑群晖的教程里面有)
系统安装:(以下是以华硕主板演示,其他品牌主板设置方法自行百度)
开机,狂按F2进入BIOS(这里我的主板是按F2进入BIOS,不同品牌主板进入BIOS的快捷键有所不同,自行百度)
进入BIOS后按F8进入到启动菜单,选择U盘按回车(有可能跟我一样出现两个相同的U盘名字,那么就选择第二个)
进入到PVE的安装界面:选择第一个选项
Install Proxmox VE (Graphical)等待自动跑代码结束
选择:
I agree接下来选择硬盘,这里选择的硬盘是安装系统的系统盘,以及以后安装虚拟机等等都适用这个盘,选择好后,点
Next接下来填写国家以及时区
Country:China(国家)
Time zone:Asia/Shanghai(时区)
Keyboard Layout:U.S.English(键盘布局)
选择好后,点
Next接下来设置密码以及邮箱
Password:自定义填写(PVE的登陆密码)
Confim:同上(再次输入一遍密码)
Email:自定义(如果以后需要用到邮箱服务就填真的,觉得以后用不到就填假的,随意)
选择好后,点
Next配置相关网络设置
Management Inteface:(这里就是选择管理网口,也就是PVE内部所有虚拟机相互通讯的网口,尽量选择带宽最大的网口,一般插了网线会有绿灯标识出来,我这是因为第一次开机,所以系统没有识别出网卡来,后面会说明)
Hostname(FQDN):pve.lan(设置PVE的名称)
IP Addess(CIDR):10.0.0.3(设置PVE的IP地址,这是提前就已经规划好的IP了)
Gateway:10.0.0.1(设置网关)
DNS Server:10.0.0.1(设置DNS)
选择好后,点
Next检查配置是否正确,没问题直接点
Install开始安装我这里就是因为首次开机,系统没有读取到网卡信息,所以报错,重启再将上面的步骤再来一遍就好了,可能我这是个别情况)
接下来就是等待安装完成,出现一串地址:https://10.0.0.3:8006
https://10.0.0.3:8006 这个地址就是访问PVE后台的地址,要记住
后面系统就会自动重启,重启期间就可以把U盘拔掉了
重启完成后会进入到命令行界面
这个时候就可以回到自己的电脑上,打开浏览器,输入https://10.0.0.3:8006 进入到PVE后台管理界面了
默认登陆账号是:root 默认登陆密码是:刚刚安装PVE的时候设置的
到这里PVE的安装就完成了