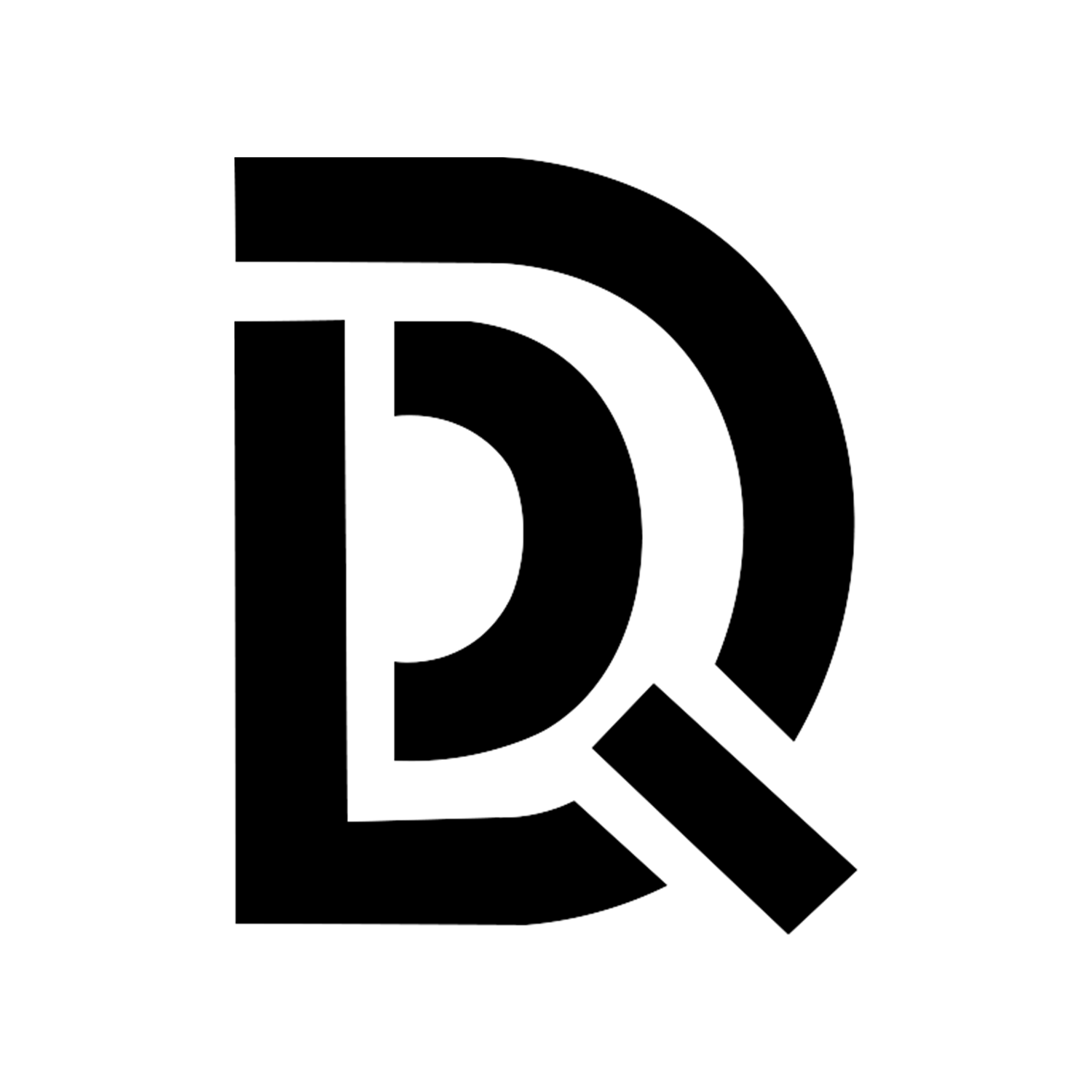下载所需文件
MacOS的镜像:MacOS Sonoma(开始操作之前下载好)
点击下载
MacOS本视频使用镜像(访问码:p8op)
点击下载
Opencore的ISO镜像(开始操作之前下载好)
点击下载
Opencore本视频使用镜像(访问码:wkd2)
点击下载
原创作者、以及参考B站司波图的视频
原创作者博客
创建虚拟机
注意:接下来的每一步都严格按照顺序进行,否则有可能安装失败,如果安装失败,删除虚拟机重新安装上传镜像
登陆到PVE管理界面 ——> local ——> ISO镜像 ——> 上传——> MacOS的镜像、Opencore的ISO镜像
创建虚拟机
最后的设置:
硬件——>添加——>CD——>存储:loca——>ISO镜像:MacOS的ISO镜像文件
设置引导顺序,将OpenCore的ISO镜像文件拉到第一个
现在要回到PVE节点的Shell
输入以下命令
nano /etc/pve/qemu-server/1400.conf进入到编辑页面后,替换以下命令:
有两个 media=cdrom 全部替换成 cache=unsafe在文本最下面添加以下参数(Intel的CPU)
args: -device isa-applesmc,osk="ourhardworkbythesewordsguardedpleasedontsteal(c)AppleComputerInc" -smbios type=2 -device usb-kbd,bus=ehci.0,port=2 -global nec-usb-xhci.msi=off -global ICH9-LPC.acpi-pci-hotplug-with-bridge-support=off -cpu host,vendor=GenuineIntel,+invtsc,+hypervisor,kvm=on,vmware-cpuid-freq=on
# ctrl+x y 回车保存退出在文本最下面添加以下参数(AMD的CPU)
args: -device isa-applesmc,osk="ourhardworkbythesewordsguardedpleasedontsteal(c)AppleComputerInc" -smbios type=2 -device usb-kbd,bus=ehci.0,port=2 -global nec-usb-xhci.msi=off -global ICH9-LPC.acpi-pci-hotplug-with-bridge-support=off -cpu Haswell-noTSX,vendor=GenuineIntel,+invtsc,+hypervisor,kvm=on,vmware-cpuid-freq=on
# ctrl+x y 回车保存退出开机引导设置
开机后会进入到一个命令行界面输入以下命令:(更改为Sonoma.iso磁盘号,磁盘号可能有所不同)
fs0:再手动输入以下命令:(启动MacOS安装程序)
System\Library\CoreServices\Boot.efi系统安装设置
加载进去出现macos的磁盘,直接回车
出现苹果标,等待加载,等待加载完成
加载完成后选择
Disk Utility——>Continue选择第一VirtIO Block磁盘 ——>Erase
Name:自定义 ——>下面两个默认 ——>Erase
Done ——>关掉磁盘工具
选择install macOS Sonoma ——>Continue ——>Continue ——>Agree——>Agree——>选择刚刚创建的磁盘——>Continue
后面就是等待重启4次了,每次都要敲一次回车,直到正式进入系统
系统初始化设置
进入系统初始化界面,选择国家:china mainland——>continue
选择键盘:默认continue
辅助选项:默认Not Now
Data&Privacy:默认continue
恢复数据:选择Not Now
登陆苹果ID:暂时不登陆-选择:Set Up Later—>Skip
Terms and Conditions:选择Agree
系统选择:Agree
接下来就是创建账户了:前面两个是登陆账号,后面一排是密码,—>continue
定位选择:默认continue——>Don't Use
时区选择:Bank——>Set Up Later
continue进入到桌面
设置中文界面
打开设置图标——>General——>language——>点以下English——>点一下减号——>确认——>自动重启变成中文
将引导转到硬盘中来
打开终端,输入以下命令(打开所有硬盘信息)
dev0有两个分区一个默认引导的分区,一个是存放系统的分区
disk2是Opencore的引导盘,disk2的EFI上面的识别号是disk2s1
接下来要做的就是将disk2移动到disk0的硬盘上
diskutil list接下来输入以下命令来将disk2移动到disk0磁盘上
sudo dd if=/dev/disk2s1 of=/dev/disk0s1关闭虚拟机,将选项的引导顺序里面的Opencore以及Mac的系统镜像Sonoma这两个的勾去掉,再次启动虚拟机,如果成功进入虚拟机,那么说明成功了,这样就可以关闭虚拟机,将硬件里面的那两个引导盘、系统盘、分离掉了
如果是开机报错了,那么就停止虚拟机,将引导顺序再打上勾,再进入系统再尝试检查哪里错了
取消开机引导选项
首先进入到MAC的虚拟机中下载这个ProperTree软件
接下来再安装python3.10.10下载macOS的版本安装
打开ProperTree——>Scripts——>buildup-select.command(打不开就去设置,安全性,仍旧打开)——>选择2(就是刚刚安装的python3.10.10)
编译完成后,回到ProperTree的文件夹,这个时候就会多出一个ProperTree的程序,直接双击打开
接下来就是加载EFI的引导盘
打开终端命令行输入
diskutil list找到EFI分区的信息(disk0s1),接下来输入以下命令
sudo diskutil mount disk0s1这个时候再访达就能看到EFI的盘被加载出来了
打开EFI的文件夹——>OC——>config.plist(有这个文件就行,不用操作)
点击ProperTree的程序(随便点,主要是能看到左上角苹果标旁边的选项)
现在点File——>open(cmd+O)——>EFI——>OC——>config.plist
左上角File——>Toggle...(cmd+F)——>在Key后面的搜索框输入:showpicker,搜索出来后将showpicker后面的True跟改成False——>左上角File——>Save(cmd+S)
这就完成了,下次再次开机就可以自动进入到系统了