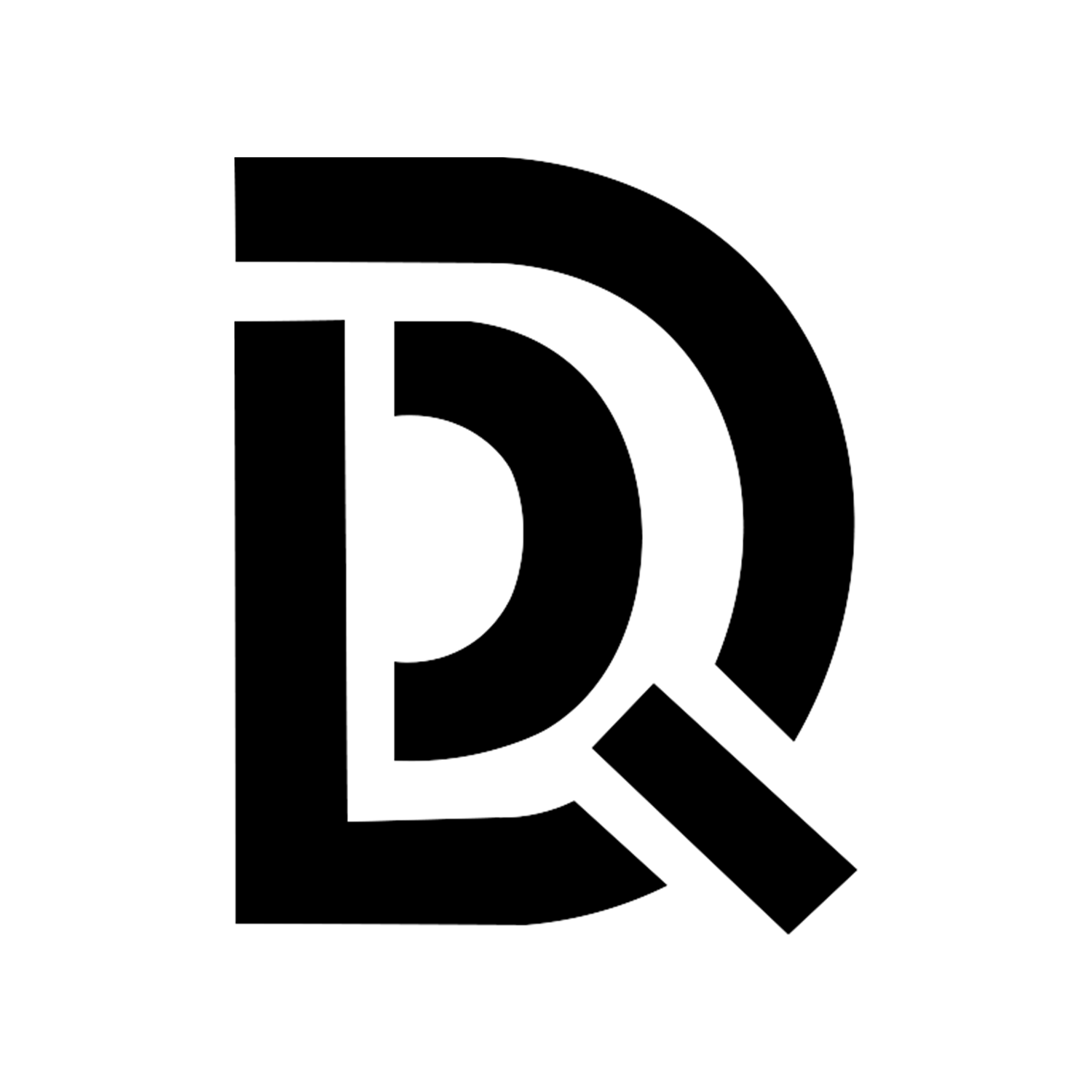下载所需文件
Windows11的ISO镜像(开始操作之前下载好)
windows11 (multi-edition ISO)
Virtio驱动ISO镜像(开始操作之前下载好)
Intel核显驱动(虚拟机安装完成后,在虚拟机内部下载安装)
创建虚拟机
注意:接下来的每一步都严格按照顺序进行,否则有可能安装失败,如果安装失败,删除虚拟机重新安装
上传镜像
登陆到PVE管理界面 ——> local ——> ISO镜像 ——> 上传——> Windows11的ISO镜像、Virtio驱动ISO镜像
创建虚拟机
虚拟机开机安装
windows11虚拟机 ——> 控制台 ——> Start Now
当控制台出现
Press any Key to boot From CD or DVD.马上按回车如果错过了,就只能停止虚拟机,重新
Start Now开启虚拟机第一次过了之后,后续开机再遇到这一串英文就不需要按回车了
Windows安装程序
默认下一步
【现在安装(I)】
Windows 11 专业版 ——> 下一页
✅我接受许可条款 ——> 下一页
自定义:仅安装 windows(高级)——> 加载驱动程序 ——> 浏览 ——> vitrio驱动器 ——> amd64 ——> w11 ——> 下一页
驱动器0未分配的空间 ——> 下一页(等待自动安装完成后重启)
选择国家 ——> 默认微软拼音 ——> 跳过 ——> 让我们为你连接网络(接着下面操作)
按住按 shift + F10 进入到CMD
这里如果是Mac用户按F10显示静音,那么设置里面关掉F键的快捷键,设置—>键盘—>键盘快捷键—>功能键—>将F1、F2等键用作标准功能键,打开
输入
oobe\bypassnro回车(等待自动重启)选择国家 ——> 默认微软拼音 ——> 跳过 ——> 我没有Internet ——> 继续执行受限设置 ——> 姓名(就是账号:自定义)下一页 ——> 密码:(自定义,也可以不设置密码) ——> 一直默认下一页直到进入桌面 ——> 停止虚拟机
windows11虚拟机 ——> 硬件 ——> 添加 ——> PCI设备 ——> 原始设备 ——> 选择没有被占用的显卡 ——> ✅主GPU ——> 显示 ——> 标准VGA ——> 启动虚拟机
进入到Windows11的桌面 ——> 点下方文件夹 ——> CD驱动器 ——> 双击virtio-win-gt-x64 ——> next ——> 选项打勾next ——> 默认下一步 ——> 允许未知发布者选是 ——> 更新完之后 ——> 重启windows11虚拟机
到了这里,就可以上网了,驱动也都安装好了,但是虚拟机的核显驱动是比较旧的版本,bug比较多,而且功能还不完善,现在系统的分辨率是被锁定的,无法更改的,接下来为核显打上最新的驱动
这个时候虚拟机应该重启完成了,在虚拟机里面打开浏览器下载Intel最新的核显驱动,下载链接再文章最开头
无法复制,这个时候用远程桌面工具进行连接,就可以复制粘贴了,我用的是
parsec下载完成后点安装,安装更新最新的驱动,其实这个时候就已经完成了,核显已经成功打上驱动直通成功了,可以试试看分辨率是否可以调整了,能调整说明成功了,但是这并不是最终的完整方案,目前只完成了95%还要继续往下操作
远程桌面设置
将电脑的IP地址更改成静态IP地址
设置 ——> 网络 ——> 以太网 ——> 编辑IPV4 ——> 将DHCP跟改成手动
打开远程桌面功能
再此之前需要去设置下Windows 11 的登陆账号密码,设置好后继续下面操作
底部搜索栏搜索:远程桌面 ——> 将此功能打开 ——> 停止(将虚拟机关机)
虚拟机最后1%的设置暂时没有win的电脑,所以无法演示
windows11虚拟机 ——> 硬件 ——> 双击显示 ——> 选择:无 ——> 开启虚拟机(这个时候虚拟机的控制台就会显示无法连接到服务器,这是正常情况,但实际上虚拟机其实已经开机了,通过远程连接上就会显示画面输出了)
这个时候就可以用另外一台电脑,搜索远程桌面,点开之后就可以去连接刚刚创建完成的Windows 11虚拟机了
当然最终方案是可以在外面随时随地连接家里的Windows,随时随地办公
这就需要将虚拟机的IP以及端口映射到公网上,就可以实现随时随地访问了
Windows的远程桌面默认端口号是:3389,可自定义更改