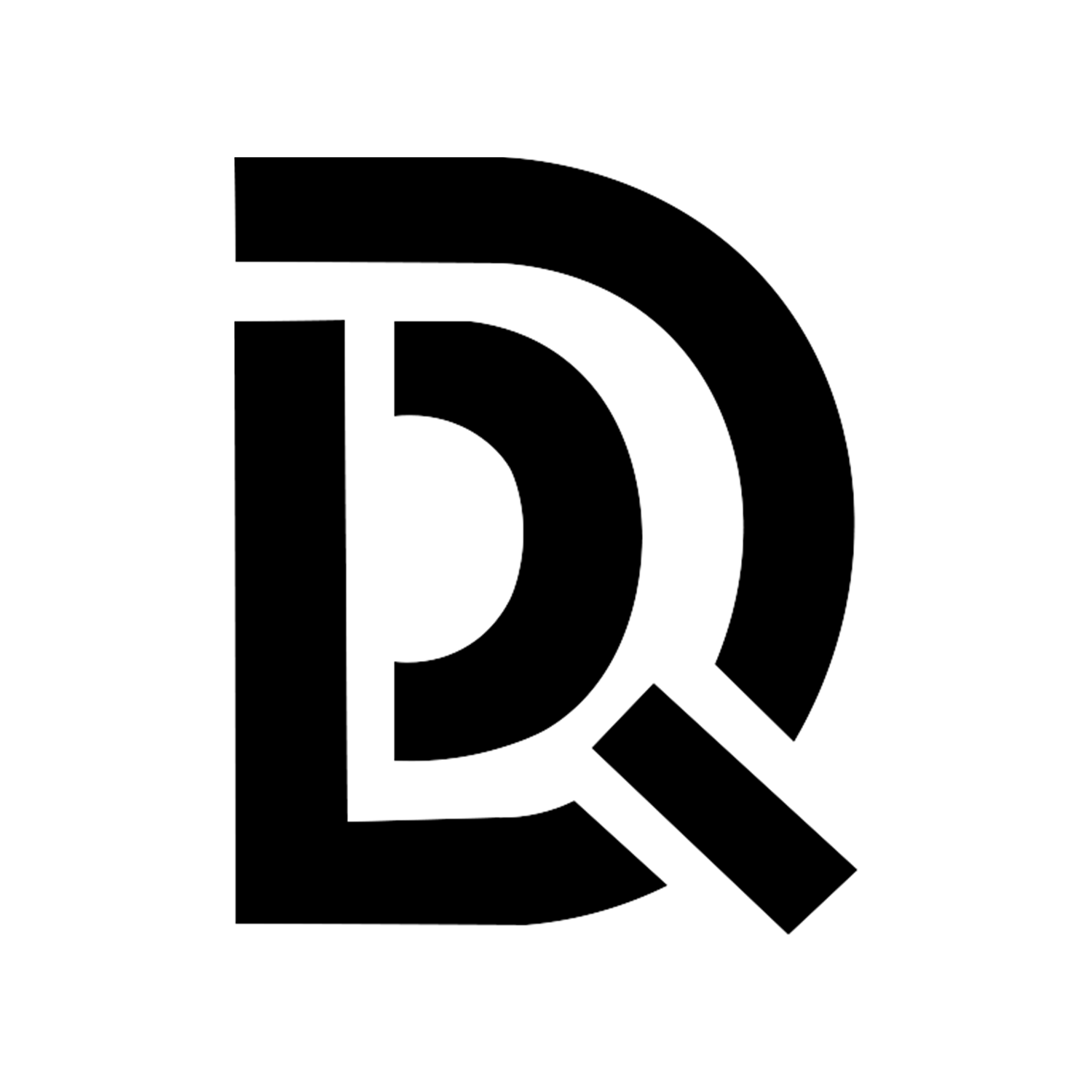下载所需镜像
提前下载好TrueNAS SCALE.ISO镜像文件(开始操作之前下载好)
创建虚拟机
上传镜像
登陆到PVE管理界面 ——> local ——> ISO镜像 ——> 上传——> TrueNAS SCALE.ISO镜像文件
创建虚拟机
硬盘直通(如果PVE就一块硬盘可跳过)
PVE管理界面——>PVE节点——>Shell# 查看系统所有硬盘
lsblk
# 查看所有硬盘详细表
ls -la /dev/disk/by-id/|grep -v dm|grep -v lvm|grep -v part
- 以下是输出内容
lrwxrwxrwx 1 root root 9 Mar 13 10:08 ata-HGST_HTS545050A7E380_TM85014C01DJ2L -> ../../sda
- HGST_HTS545050A7E380_TM85014C01DJ2L 这个就是目前PVE说挂载的硬盘ID
- 如果有多快硬盘就会显示多个
# 添加直通
qm set 102 --sata0 /dev/disk/by-id/ata-HGST_HTS545050A7E380_TM85014C01DJ2L
(102就是自己的虚拟机编号,sata0是因为群晖需要sata才能识别,0是编号,0-5一共6个最多,ata-HGST_HTS545050A7E380_TM85014C01DJ2L就是相当于每个硬盘的身份证)
添加SRIOV显卡直通(如果不需要就跳过核显直通)
PVE管理界面——>选择刚刚创建的群晖虚拟机——>硬件——>添加——>PCI设备——>原始设备——>选择一个没有被占用的显卡——>选项——>开机自启动:是——>控制台——>Start Now开启虚拟机
引导设置
等待系统跑代码(跑完代码进入选项菜单)
Install/Upgrade回车
空格选择(前面就会有个星号)创建好的虚拟磁盘,回车
Proceed with the installation?回车
Administrative user (admin)回车
创建登陆密码(输入两次,第二次是确认密码)回车
Legacy Boot 回车
等待安装完成
The TrueNAS installation on sda succeeded!回车
Reboot System重启
重启之后系统会自动更改引导顺序,这时候就成功了
输入屏幕上的IP地址登陆到TrueNAS
完成安装
登陆
登陆地址直接输入控制台上面显示的IP即可(默认80端口,所以不用输入)
默认账号是:admin
密码是:引导安装时候设置的
安装完成
重点:
设置多个登陆用户:
创建用户的时候,需要添加附加组
builtin_administrators才能进行登陆,顺便加入root apps docker组这样才可以让新添加的用户进行登陆TrueNAS的后台管理界面
创建数据集:
点数据集 ——> 添加数据集 ——> 输入名称 ——> (其他默认)保存
设置SMB共享:
点共享 ——> 添加 ——> 路径选择需要共享的目录 ——> (其他默认)保存
设置共享权限:
点数据集 ——> 点需要修改共享权限的数据集 ——> 右边任务栏往下拉找到权限 ——> 点编辑 ——> 选择用户和群组 ——> 访问权限自定义 ——> 其他全部打勾 ——> 保存
设置快照:
点数据保护 ——> 定期快照任务 ——> 点添加 ——> 选择需要添加快找任务的数据集 ——> 保留周期自定义(WEEK是周) ——> (循环创建快照走起)计划自定义(Hourly每小时) ——> 保存
恢复快照:
点数据保护 ——> 点快照 ——> 勾上需要恢复的快照 ——> 点回滚
通过PVE格式化磁盘再进行添加:
如果磁盘先是在群晖上使用过的,现在想要拿到TrueNAS上来使用,或是先在TrueNAS上使用过想拿到群晖上使用,直接添加是无法添加的,需要进行硬盘格式化,因为硬盘一旦用作某个NAS的存储池之后,硬盘就有相对NAS的标记文件,就相当于小说里面的认主(哈哈哈,个人理解啊,不对勿喷),所以需要将其格式化
# 查看所有硬盘详细表
ls -la /dev/disk/by-id/|grep -v dm|grep -v lvm|grep -v part
- 以下是输出内容tr
lrwxrwxrwx 1 root root 9 Mar 13 10:08 ata-HGST_HTS545050A7E380_TM85014C01DJ2L -> ../../sda
- HGST_HTS545050A7E380_TM85014C01DJ2L 这个就是目前PVE说挂载的硬盘ID
- 如果有多快硬盘就会显示多个
# 格式化某块硬盘:
mkfs.ext4 /dev/sda
- /sda 主要更改这个,每块磁盘不一样