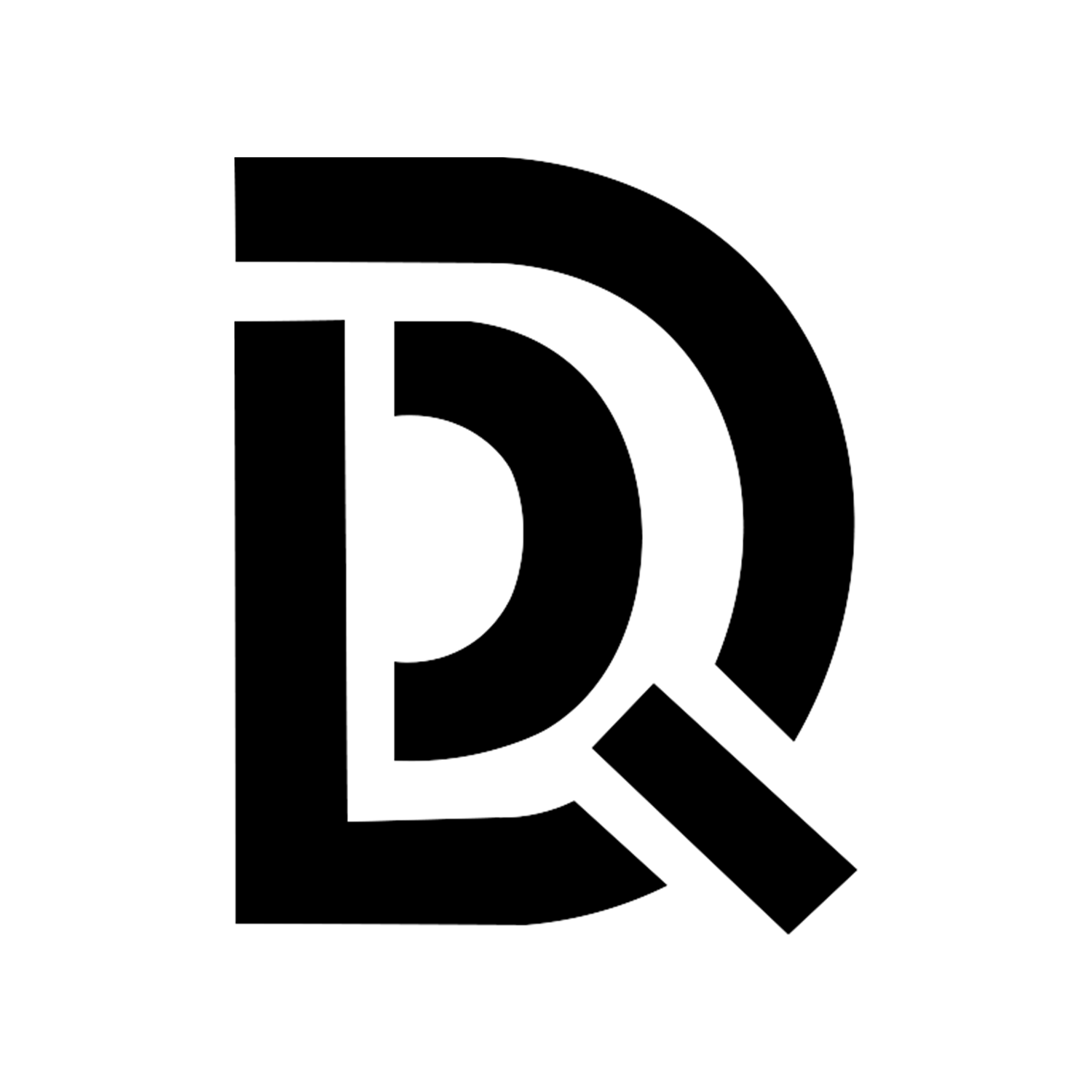安装前准备工具
一台自用电脑(用于登陆群晖后台进行管理)
一台吃灰的老旧笔记本(笔记本比台式电脑能耗低、占用空间小、放着也是放着还不如废物利用)
一个4G的以上的U盘(用来作为群晖系统安装的引导盘)
下载好引导文件以及系统安装文件(引导文件是.img、系统安装文件是.pat)
下载安装好写盘工具( rufus 和 balenaEtcher 都可以)
自用电脑装好U启动或者微PE工具箱(这是为了将准备安装群晖的旧电脑磁盘分区给删除以及格式化,这样会大大提升群晖安装的成功率,如果之前安装没有成功的,可以试下这个方法)
自用电脑安装Finalshell远程终端工具(为了这个工具有文件系统,可以方便的更改系统文件)
自用电脑下载好小雅文件包
访问码:mtp7
自用电脑下载好电视精简以及电视软件
访问码:8ank
安装
制作一个U启动的启动盘(将准备安装群晖的旧电脑磁盘分区给删除以及格式化)
自用电脑插上U盘,并打开提前安装好的U启动或者微PE工具箱,两个操作大同小异(我这里就用U启动演示)
选择设备:这里选刚刚插上去的U盘
其他默认,点开始制作
制作完成后先模拟启动试一下(如果无法启动成功,那么就自行上网查下,因为每台电脑配置不一样,但是90%以上都是可以成功启动的)
完成后拔下U盘,插到准备安装黑群晖的电脑上
进入到U启动系统删除准备安装群晖的旧电脑上的磁盘分区以及格式化
将准备安装黑群晖的电脑开机,不停的按快捷键,进入BIOS界面
每个牌子的笔记本进入BIOS的快捷键不一样,所以还是需要自己去网上搜索自己电脑进入BIOS的快捷键
找到boot选项,更改启动顺序,将刚刚插上的U盘设置成第一启动项
如果找不到boot选项,或者不知道怎么修改启动顺序,请自行上网查询,每个牌子的电脑都不一样
更改好后按快捷键保存退出并自动重启
如果不知道哪个快捷键保存退出,还是老样子自行上网查询
重启后进入到U启动界面,选择WIN8PE高级版
进入桌面后打开 DiskGenius分区工具
找到电脑里的硬盘 ——> 右键 ——> 删除所有分区 ——> 左上角保存更改 ——> 关机 ——> 拔掉U盘插到自用电脑上
制作群晖引导盘
在自用电脑上打开写盘工具( rufus 和 balenaEtcher 都可以)我这里就用 balenaEtcher 演示
选择从文件烧录 ——> 选择提前下载好的.img引导文件 ——> 选择目标磁盘:就是刚刚插上去的U盘 ——> 现在烧录 ——> 等待烧录完成拔下U盘
将准备安装群晖的旧电脑插上网线接入到路由器或者交换机上,插上烧录好引导文件的U盘
安装群晖系统
将准备安装黑群晖的电脑开机,不停的按快捷键,进入BIOS界面
找到boot选项,更改启动顺序,将刚刚插上的U盘设置成第一启动项
更改好后按快捷键保存退出并自动重启
重启之后会跑代码,等大概两分钟左右代码停止了,就会有中文提示:需要去路由器找到群晖的IP地址(后面的教程跟视频有所不同,按照此教程完成后续操作)
这个时候打开路由器的后台界面,查看所有接入设备的IP地址,找到dsm或者Syonlogy这样名字的设备就是群晖了
复制它的IP地址,就是"IP地址:5000"这样的格式粘贴到浏览器上
这样就进入到了群晖的安装界面了
点安装 ——> 浏览:选择开始下载的.pat系统安装文件 ——> 下一步 ——> 我了解打勾 ——> 继续 ——> 开始等待(其实倒计时十分钟可以不用等那么久的,重新打开一个页面,将"IP地址:5000"粘贴到新的页面上,每隔一分钟刷新一次,这样会节省几分钟时间)
等待完成之后,这个时候就进入到了欢迎界面了,下面就做一些简单的设置
群晖简单设置
点开始 ——> 设备名称:(怎么喜欢怎么填) ——> 管理员账户:(设置一个自己的登陆账号) ——> 密码:(密码需要大小写和数字的组合) ——> 下一步
选择更新时通知我,我会手动更新 ——> 下一步
后面就是能跳过则跳过,能不选自不选,直到进入群晖桌面
首先按照提示创建一个存储池 ——> 立即创建 ——> 因为我就一块硬盘所以就一直默认了
再创建一个共享文件夹 ——> 控制面板 ——> 共享文件夹 ——> 新增:创建共享文件夹 ——> 名称:按照个人喜好填写 ——> 全部默认下一步 ——> 最后权限的可读写都勾上
7.2版本系统的docker改名为了Container manager(套件里面直接安装就可以了)
控制面板 ——> 终端机 ——> 勾上启动SSH功能 ——> 应用 ——> 文件服务 ——> FTP ——> 启动FTP服务 ——> 应用
小雅全家桶部署
小雅容器部署
一键安装命令:
bash -c "$(curl http://docker.xiaoya.pro/update_new.sh)"mytoken.txt
获取32位阿里云盘token方式:点击进入
myopentoken.txt
获取280位open token方式:点击进入
temp_transfer_folder_id.txt
搭建图床之后上传,转存目录
guestlogin.txt
在/xiaoya目录下touch guestlogin.tx
这个是设置小雅的强制登陆,空文件就可以
强制登陆账号:dav
guestpass.txt
在/xiaoya目录下vi guestpass.txt
这个是设置小雅的强制登陆密码
iptv.m3u
在/xiaoya目录下vi iptv.m3u编辑电视频道直播源
iptv.m3u
docker_address.txt
在/xiaoya目录下vi docker_address.txt编辑小雅IP地址
这个是把小雅绑定到TVBox上
编辑格式是http://<小雅IP地址>:5678
tv.txt
在/xiaoya目录下vi tv.txt编辑小雅自定义直播源
tv.txt
alist_auth_token.txt
在/xiaoya目录下touch alist_auth_token.txt
这个是自动生成Alist挂载小雅的令牌的,空文件就可以
alist_list.txt
在/xiaoya目录下vi alist_list.txt编辑套娃多个Alist资源库
alist_list.txt
alishare_list.txt
在/xiaoya目录下vi alishare_list.txt挂载别人分享的网盘
alishare_list.txt
pikpakshare_list.txt
在/xiaoya目录下vi pikpakshare_list.txt挂载自己一个或多个 pikpak分享
pikpakshare_list.txt
注:全部设置好后需要重启小雅Docker容器!
登陆方式
登陆地址
<小雅IP地址>:5678
默认登陆账号密码
账号:guest
密码:guest_Api789
强制登陆账号密码
账号:dav
密码:自己设置的密码
小雅TVBox部署
一键安装命令:docker run -d -p 4567:4567 -p 5344:80 -e ALIST_PORT=5344 -v /etc/xiaoya:/data --restart=always --name=xiaoya-tvbox haroldli/xiaoya-tvbox:latest
登陆方式
登陆地址
<小雅IP地址>:4567
默认登陆账号密码
账号:admin
密码:admin
电视端配置TVBox地址
http://<小雅IP地址>:5678/tvbox/my.json
阿里云盘自动清理机器人部署
一键安装命令:bash -c "$(curl -s https://xiaoyahelper.zngle.cf/aliyun_clear.sh | tail -n +2)" -s 5
小雅Emby部署
mkdir /volume1/docker/xiaoyaemby【需要提前创建好/xiaoyaemby这个文件夹,/xiaoyaemby是媒体存放目录文件夹,这个文件夹空间最少需要160G以上】
一键安装命令:bash -c "$(curl http://docker.xiaoya.pro/emby_plus.sh)" -s /volume1/docker/xiaoyaemby /etc/xiaoya
/volume1/docker/xiaoyaemby这个文件夹是Emby媒体存放目录文件夹/etc/xiaoya这个文件夹是小雅文件夹
登陆方式
登陆地址<小雅IP地址>:2345默认登陆账号密码账号:xiaoya密码:1234
HomeAssistant部署(此安装方式无法将设备接入到苹果家庭,还有安装homeassistant需要网络带有魔法)
拉取homeassistant镜像:
docker pull homeassistant/home-assistant创建homeassistant的安装目录:
mkdir -p /var/packages/Docker/homeassistant一键安装命令:
docker run -d --name=home-assistant -v /var/packages/Docker/homeassistant:/config -e TZ=Asia/Shanghai --net=host homeassistant/home-assistant/var/packages/Docker/homeassistant一键安装命令里面这一串就是安装在刚创建的文件夹里面】
在浏览器中打开 HACS GitHub 页面:HACS GitHub Release在页面中找到最新版本的 HACS并下载,下载完成后解压,会出现HACS这个文件夹(里面还有一些文件),这个时候创建一个叫“custom_components”的文件夹,然后把刚刚解压出来的HACS文件夹放进custom_components的文件夹里面,然后把这个custom_components的文件夹放进File Station里面,以及再创建一个www名字的空文件夹也放在File Station里面,比如DSM918/docker下面
mv /volume1/docker/custom_components /var/packages/Docker/homeassistantmv /volume1/docker/www /var/packages/Docker/homeassistantmv是移动/volume1/docker/custom_components这个文件夹是刚刚创建的文件夹,要将它移动到homeassistant的配置文件目录里面去,homeassistant的配置文件目录是/var/packages/Docker/homeassistant
重启homeassistant