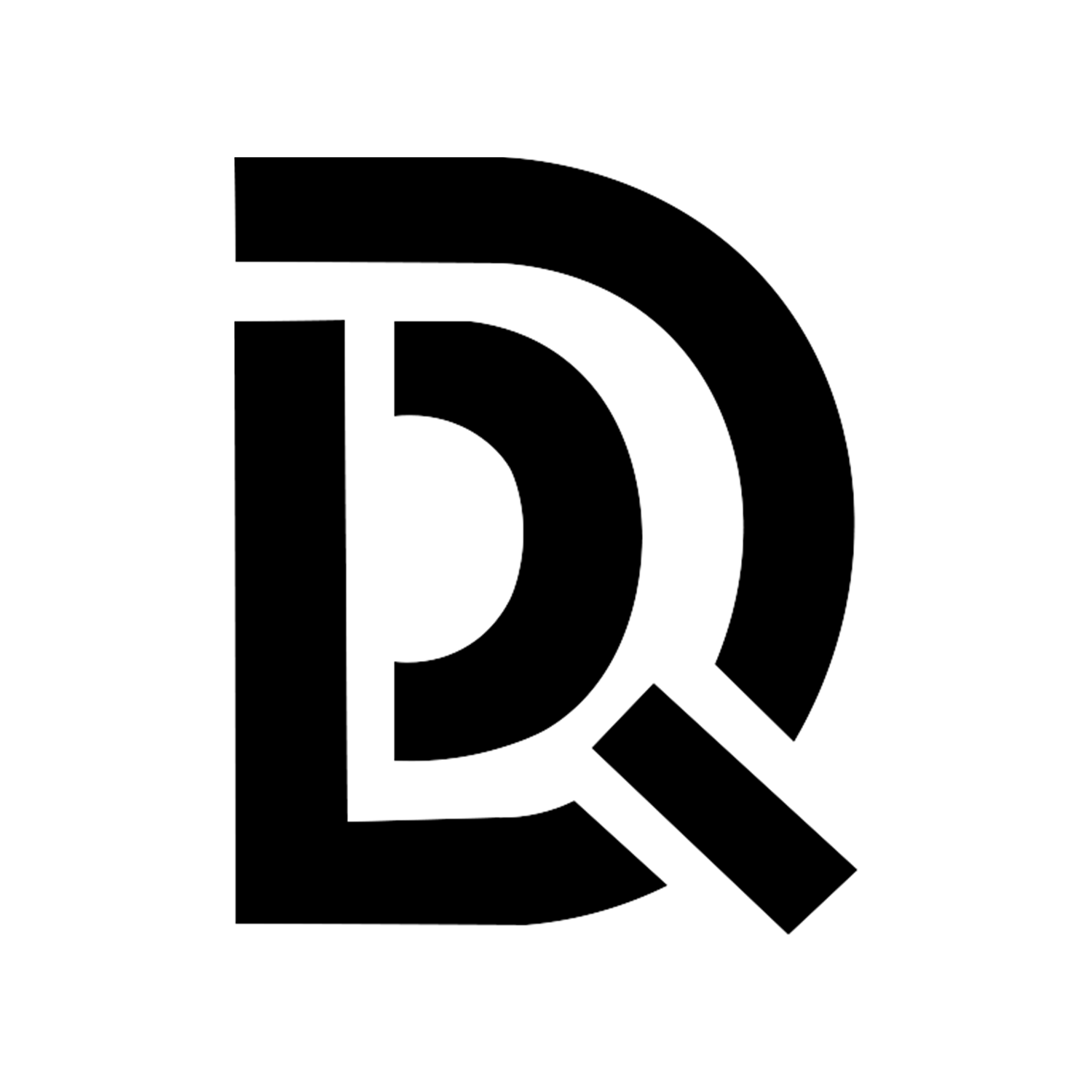下载所需文件
提前下载好群晖的引导文件.img以及系统安装文件.pat(开始操作之前下载好)
注意:目前我个人使用SA6400,因为可以直通核显硬件解码,其它没有尝试不做评价
创建虚拟机
注意:接下来的每一步都严格按照顺序进行,否则有可能安装失败,如果安装失败,删除虚拟机重新安装
上传镜像
登陆到PVE管理界面 ——> local ——> ISO镜像 ——> 上传——> 群晖的引导文件.img
创建虚拟机
修改光盘镜像为硬盘镜像
# 通过SSH连接PVE节点,输入一下命令
nano /etc/pve/qemu-server/[虚拟机编号].conf
- [虚拟机编号]改成相对应刚刚创建的Openwrt虚拟机的编号
# 进入到编辑页面后找到下面这行代码
ide2: local:iso/openwrt-x86-64-combined-squashfs.img,media=cdrom,
- 将media=cdrom改成cache=unsafe
# ctrl+x y 回车保存退出添加SRIOV显卡直通
PVE管理界面——>选择刚刚创建的群晖虚拟机——>硬件——>添加——>PCI设备——>原始设备——>选择一个没有被占用的显卡——>勾线主GPU——>勾选高级里面的PCIE(注:如果遇到重启之后,sriov虚拟核显消失的情况,尝试将ROM-Bar的勾去掉)——>显示——>VirtIO-GPU——>选项——>开机自启动:是——>引导顺序——>把ide2的群晖引导磁盘拉到第一个去——>控制台——>Start Now开启虚拟机
引导设置
此时进入引导跑代码界面,当出现群晖机器的照片时说明已经完成了
打开路由器找到设备IP列表,复制群晖的IP地址
粘贴到浏览器上弹出群晖安装界面
选择从计算机手动上传.pat文件——>浏览——>选择前面下载好的.pat群晖系统安装包——>输入一次型号确认格式化硬盘——>就开始到了自动安装界面了(倒计时的时候还剩9分钟左右就可以复制群晖的地址打开一个新的页面进行粘贴就可以进去了,不用干等10分钟)
欢迎界面——>开始——>设备名称:SA6400(随意)——>管理员账户:(自己设置)——>密码:(自己设置,需要大小写加数字组合)——>下一步——>我会手动安装——>下一步——>跳过——>提交——>后续各种跳过
安装完成
直通硬盘分为两种方式:
第一种:RDM磁盘映射
优点:可以自定义选择硬盘进行直通
缺点:1.无法查看硬盘数据,无法进行硬盘健康检查,2.磁盘性能会有一点影响
第二种是使用sata控制器进行直通
优点:就相当于直接将硬盘插到nas上面,跟正常的nas一样
健康检查以及硬盘温度都能正常运行,硬盘不会有任何性能下降
缺点就是,就像葡萄一样,一个sata控制器下面可以挂多个硬盘,一旦sata控制器直通给了群晖,那么sata控制挂着的所有硬盘都会全部直通给群晖,就无法再直通给其他虚拟机了
但是我更推荐使用sata控制器直通,毕竟nas的核心是硬盘,需要时刻观察硬盘的健康状况
RDM磁盘映射
PVE管理界面——>PVE节点——>Shell
# 查看系统所有硬盘
lsblk
# 查看所有硬盘详细表
ls -la /dev/disk/by-id/|grep -v dm|grep -v lvm|grep -v part
- 以下是输出内容
lrwxrwxrwx 1 root root 9 Mar 13 10:08 ata-HGST_HTS545050A7E380_TM85014C01DJ2L -> ../../sda
- HGST_HTS545050A7E380_TM85014C01DJ2L 这个就是目前PVE说挂载的硬盘ID
- 如果有多快硬盘就会显示多个
# 添加直通
qm set 102 --sata0 /dev/disk/by-id/ata-HGST_HTS545050A7E380_TM85014C01DJ2L
(102就是自己的虚拟机编号,sata0是因为群晖需要sata才能识别,0是编号,0-5一共6个最多,ata-HGST_HTS545050A7E380_TM85014C01DJ2L就是相当于每个硬盘的身份证)SATA控制器直通
PVE管理界面——>PVE节点——>Shell
# 查看系统所有pci设备
lspci
- 在输出内容中找到类似以下内容
- 00:17.0 SATA controller: Intel Corporation Device 7a62 (rev 11)
- 00:17.0 就是SATA控制器的编号了,一会儿添加SATA的PCI就选择 00:17.0 就对了
# 添加直通
选择群晖虚拟机 ——> 硬件 ——> 添加 ——> PCI设备 ——> 原始设备 ——> 找到 00:17.0 以你自己的系统内容输出为准 ——> 添加 ——> 控制台启动虚拟机即可添加PCI的SATA控制器解决方案
进入到PVE主机的BIOS ——> 高级选项 ——> 北桥 ——> 将VMD setup menu关闭 ——> 保存退出即可
VMD setup menu (需要关闭)